Cómo activar el modo NAT y la dirección IP estática en Xbox 360
Una guía detallada paso a paso sobre cuándo y cómo activar el modo NAT y una dirección IP estática en su Xbox 360.
En los casos en que necesite que su consola de juegos tenga una dirección de red estrictamente especificada, use nuestras instrucciones que lo ayudan a activar el modo NAT y una dirección IP estática en la Xbox 360. Definitivamente debe seguir todos los pasos de este manual si usa el reenvío de puertos en su red local La activación del modo de reenvío de puertos permite que su enrutador de red envíe tráfico directamente a un dispositivo específico, que usted especifica durante la configuración inicial. Si no configura una IP estática en su Xbox 360, la redirección estará activa solo hasta que apague la consola. Después de su reinicio, se le asignará una nueva dirección de red y tan pronto como surta efecto, todas las configuraciones de red existentes se volverán irrelevantes, y su consola puede quedar sin conexión a la red.
¿Qué son las direcciones IP?
Las direcciones IP son un tipo de dirección de Internet que consta de doce dígitos, divididos en grupos usando puntos. Estas direcciones permiten que los dispositivos y enrutadores ubicados en la misma red se reconozcan entre sí y mantengan la transferencia de datos correcta. Cada dispositivo que necesita acceso a la red debe tener su propia dirección IP única. La misma dirección en la misma red no puede ni debe repetirse. En el caso de que esto ocurra por algún motivo, ambos dispositivos con la misma dirección no podrán funcionar correctamente con los datos y el enrutador los desconectará automáticamente de la red. Puede familiarizarse con la teoría de las redes locales y globales en el siguiente enlace. La mayor parte de esta información detallada puede no serle útil, pero le dará una idea de cómo interactúan los dispositivos cuando transmiten datos. Un artículo sobre qué puertas de enlace, direcciones IP y puertos son: //portforward.com/networking/subnetting.htm
Cualquier enrutador de red moderno, cuando trabaja con varios dispositivos al mismo tiempo, les asigna automáticamente direcciones IP dinámicas. Esto se hace para salvar a los usuarios de configuraciones de red complejas y largas. Cuando se usan direcciones dinámicas, todo el procedimiento lleva un tiempo mínimo y se realiza sin intervención del usuario. Debe activar la conexión de red en su dispositivo y funcionará. En la situación en que todos los dispositivos en la misma red tienen direcciones dinámicas, la clave es el enrutador, que es responsable de la distribución de direcciones desde un cierto rango. Es el enrutador que garantiza la operatividad de la red para todos sus participantes. Cada vez que enciende sus dispositivos nuevamente, lo primero que hacen es enviar solicitudes al enrutador y solicitar una nueva dirección de entre las disponibles actualmente. El enrutador escanea la red y asigna la dirección que no está ocupada por nadie más. No olvide este principio porque si activa una IP permanente en su Xbox 360, pero no la especifica en la configuración del enrutador, puede asignar automáticamente la misma dirección a otra computadora o dispositivo móvil. Esto inevitablemente conducirá a la pérdida de la conexión de red en la consola y en el segundo dispositivo con la misma dirección. Al asignar una IP estática a la Xbox 360, es absolutamente necesario reservarla y evitar que el enrutador la asigne a otros dispositivos.
Configurar IP estática en la consola Xbox 360
Paso 1: enciende tu Xbox 360. Debes estar en la página que se muestra en la captura de pantalla.
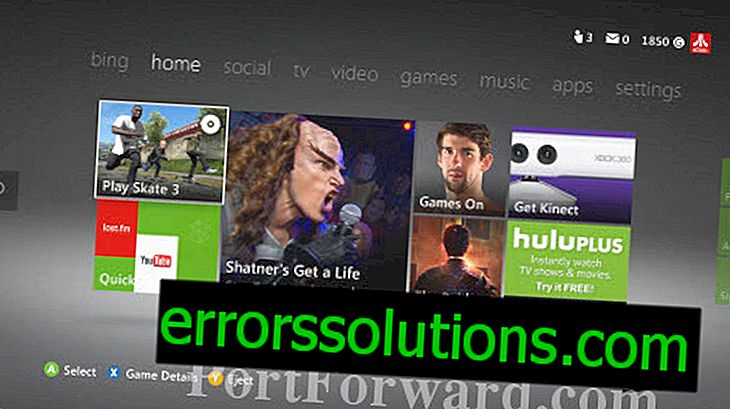
Paso 2: Use el parachoques derecho en su controlador para desplazarse por los encabezados del menú y llegar a la categoría Configuración. Asegúrese de que el cursor esté en el mosaico Sistema y presione la tecla A para ingresar a la sección.

Paso 3: Seleccione Configuración de red y presione la tecla A nuevamente.

Paso 4: Seleccione el tipo de conexión que utiliza su red para conectar la consola, ya sea por cable o inalámbrica. Seleccione la opción que está marcada en la esquina superior derecha y presione el botón A.

Paso 5: Seleccione Configuración de red de la lista y presione A nuevamente para confirmar.

Paso 6: Resalte la sección de configuración de la dirección IP con el cursor y presione A.

Paso 7: Seleccione un método manual para realizar ajustes y presione el botón A nuevamente.

Paso 8: Seleccione la opción de dirección IP de la lista y presione el botón A para confirmar.

Paso 9: Aquí deberá inventar e ingresar de manera independiente en la columna correspondiente la dirección que siempre utilizará la consola y que el enrutador le asignará específicamente. Como entendió en la parte introductoria de esta instrucción, su tarea es indicar una dirección que aún no está involucrada en su red local. Puede verificar todas las direcciones actualmente ocupadas en la configuración de su enrutador en la sección LAN o DHCP. Si no tiene la oportunidad de acceder a esta configuración, hágalo más fácil: configure su consola en la IP que tenga el valor más remoto de la actual. Por ejemplo, si ahora Xbox funciona con la dirección 192.168.1.2, lo mejor es cambiar el último grupo de dígitos al más distante del dígito 2 y agregar algo como 192.168.1.190 a la configuración de la consola. Si el último grupo de dígitos, por el contrario, es grande, por ejemplo, 192.168.1.180, entonces es mejor establecer una dirección de la forma 192.168.1.3. Tenga en cuenta que solo puede cambiar el último grupo de dígitos después del último punto. Los grupos restantes no se pueden tocar, de lo contrario el enrutador no reconoce la consola. Puede seleccionar un nuevo valor del último grupo de dígitos del rango 2-254. Absolutamente nada depende de qué número será, así que ingrese lo primero que se le ocurra. Cuando termine de ingresar, haga clic en el botón Inicio en su controlador.

Paso 10: Seleccione Máscara de subred y presione A.

Paso 11: ingrese la máscara de subred utilizada en su red en esta página. En todas las redes locales de área local, este valor suele tener la forma 255.255.255.0. Cuando termine de ingresar, haga clic en el botón Inicio para confirmar los cambios.

Paso 12: Seleccione Gateway y presione el botón A.

Paso 13: Ingrese la dirección IP de su enrutador en esta página. Esta dirección suele ser idéntica a la máscara de subred que ingresó un par de pasos atrás. Haga clic en el botón Inicio para guardar los cambios.

Paso 14: en este punto de la configuración, debe probar la conexión a la red. Presione la tecla B en el controlador para volver a la Configuración de red. Seleccione Probar conexión Xbox LIVE y presione A.

Paso 15: Verá un mensaje de advertencia de que todas las conexiones existentes se desconectarán para realizar pruebas. Acepte y presione A.

Paso 16: Asegúrese de que, de acuerdo con los resultados de la prueba, los elementos Red, Internet y Xbox LIVE estén marcados y que la prueba se complete con éxito. Si alguno de ellos da un error, lo más probable es que haya cometido un error tipográfico o haya cometido un error en uno de los pasos anteriores. Verifique nuevamente.

También deberá configurar los servidores DNS que utilizará su Xbox 360. Esto puede ser necesario cuando su enrutador no transfiere automáticamente información relevante a una computadora o dispositivos externos. Primero debe averiguar cómo se ve la dirección del servidor DNS, que hará en la configuración de Xbox 360. La solución más correcta es llamar al servicio de soporte de su proveedor de Internet y simplemente solicitar estos datos. Lo más probable es que se le haga una contrapregunta sobre por qué necesita dicha información. Dígalo tal como está: su Xbox 360 requiere esta información al configurar su conexión de red. Se le solicitarán dos direcciones IP, una de ellas es el servidor DNS primario y la segunda, respectivamente, adicional. Ahora puede volver a la Configuración de red de su Xbox 360 y continuar el proceso de configuración. Seleccione la sección DNS (justo debajo de la sección IP, donde estábamos en la primera etapa de la instrucción) y presione el botón A.

Seleccione DNS primario y presione el botón A.
Seleccione el método para ingresar la configuración manualmente y presione A.

Ingrese la primera dirección del servidor dictada por el operador del centro de llamadas. Presione la tecla Inicio para guardar los cambios.

Ingrese la segunda dirección DNS, seleccione el botón Finalizar en el teclado virtual y presione la tecla A en el controlador.

Regrese un paso al menú presionando el botón B en el controlador y seleccione Probar conexión Xbox LIVE.

Al finalizar el proceso de prueba, los tres tipos de conexión deben tener el estado Conectado. Si al menos uno de ellos produce un error, debe volver a realizar el proceso de configuración y verificar si cometió algún error al ingresar las direcciones IP y DNS.



