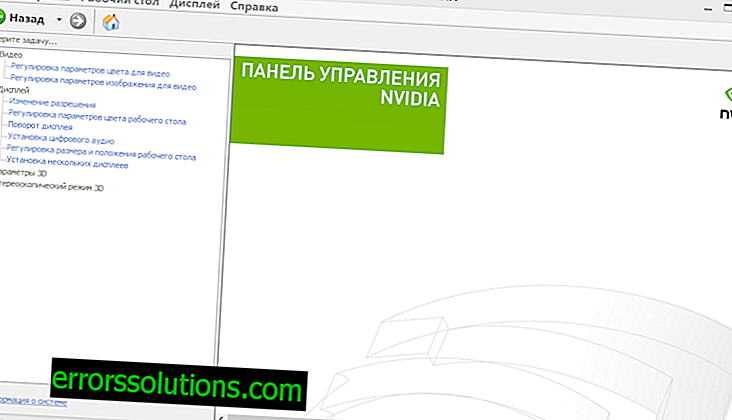¿Cómo corregir el error "ERR_CONNECTION_REFUSED" en Google Chrome?
Hoy, estamos considerando otro error en Google Chrome, y para ser más específicos, el error ERR_CONNECTION_REFUSED. Este error de red es un fenómeno bastante común para aquellos que a menudo navegan por la red, y cuando vienes aquí, definitivamente ya te enfrentas a él.
El error ERR_CONNECTION_REFUSED puede manifestarse por razones completamente diferentes y, en la mayoría de los casos, es bastante difícil determinarlo. Mucha gente piensa que el problema radica en la configuración de la conexión a Internet. De una forma u otra, corregirlo es posible y muy simple. Siga los pasos a continuación y tendrá éxito.
Causas del error ERR_CONNECTION_REFUSED en Google Chrome
La razón principal, como ya hemos indicado anteriormente, puede ser un cambio en la configuración de la red de área local. Si usa software con un proxy, podría cambiar la configuración de la LAN, lo que lleva a un error.
Debido al hecho de que los sitios visitados en el navegador están almacenados en caché, puede ir al mismo sitio en segundos utilizando la información ingresada. Esto se puede comparar con un marcador. Sin embargo, esta información, es decir caché, también puede causar una variedad de problemas.
Métodos para resolver el error ERR_CONNECTION_REFUSED en Google Chrome

Método №1 Comprobación de la configuración de LAN
En la mayoría de los casos, la razón detrás del error ya mencionado puede ser la configuración de LAN, que literalmente impide la creación de conexiones a algunas páginas de la red. Para resolver el problema con la LAN, haga lo siguiente:
- Presione los botones Win + R al mismo tiempo.
- Copie la solicitud inetcpl.cpl en la línea vacía de la utilidad Ejecutar y presione Entrar.
- En la ventana "Propiedades: Internet" que se abre, vaya a la pestaña "Conexiones".
- Haga clic en el botón "Configuración de red" opuesto al elemento "Configuración de la red local".
- En la ventana que aparece, busque si la casilla de verificación "Usar un servidor proxy para conexiones locales (no aplicable para conexiones de acceso telefónico o VPN)" está marcada. Si es así, elimínelo y luego confirme los cambios.
- Después de los cambios, reinicie su computadora.
Una vez que su PC esté completamente cargada, intente acceder a su navegador y verifique el error "ERR_CONNECTION_REFUSED" en Google Chrome.
Método # 2 usando servidores DNS públicos
En este método, intentaremos cambiar su configuración para obtener la dirección de los servidores DNS. En lugar de la configuración automática, debe establecer las direcciones públicas para el servidor DNS, que son proporcionadas por Google. Para hacer esto, haga lo siguiente:
- Presione la combinación de teclas Win + R.
- Escriba ncpa.cpl en una línea en blanco y presione Entrar.
- Haga doble clic en su conexión a Internet.
- Haga clic en el botón "Propiedades".
- Seleccione "Protocolo de Internet versión 4 (TCP / IPv4)" y haga clic en el botón "Propiedades".
- Marque la casilla "Usar las siguientes direcciones de servidor DNS".
- Establecer 8.8.8.8. para el "Servidor DNS preferido" y 8.8.4.4. para "Servidor DNS alternativo".
- Confirme los cambios y reinicie su computadora.
Verifique en su navegador el error "ERR_CONNECTION_REFUSED" en Google Chrome.
Método # 3 Borrar la caché y las cookies de Google Chrome
Como mencionamos al principio del artículo, el caché puede ser exactamente la razón por la cual este error se manifestó. Si este es el caso, solo necesita eliminarlo. Para hacer esto, haga lo siguiente:
- Haga clic en Tres puntos en la esquina superior derecha de la ventana.
- Selecciona "Configuración".
- Haga clic en "Mostrar configuración avanzada" en la parte inferior de la ventana.
- Busque el elemento "Información personal" y haga clic en el botón "Borrar historial".
- Marque la casilla junto a "Cookies, así como otros datos de sitios y complementos".
- Luego haga clic en "Borrar historial".