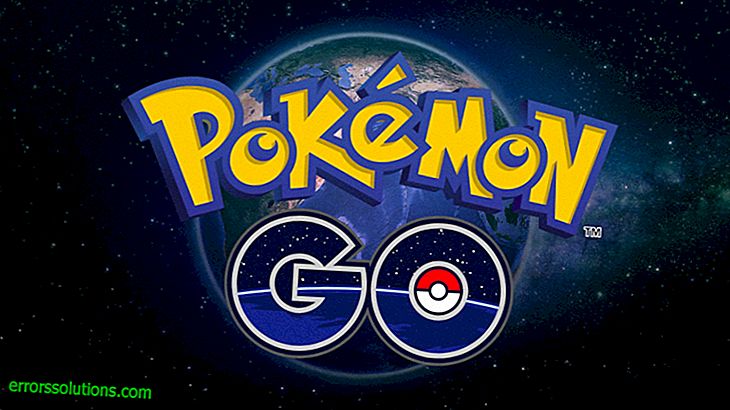¿Cómo deshacerse del error DF-BPA-09 al comprar aplicaciones en Google Play?
Al comprar aplicaciones en Google Play, algunos usuarios de Android pueden encontrar un error DF-BPA-09. Recientemente, el número de quejas sobre este error ha aumentado considerablemente, pero no fue posible establecer la causa exacta de su aparición, y Google dijo que el error se solucionará en la próxima actualización de la aplicación, que es extremadamente raro. Pero, ¿qué pasa con los usuarios comunes que tienen un error similar y no pueden realizar compras en Google Play? Un simple reinicio del dispositivo o un reinicio de la tienda no solucionan el problema, y para deshacerse de él, deberá realizar algunas manipulaciones con la configuración de su dispositivo, que discutiremos a continuación.
¿Cómo reparar el error DF-BPA-09?
En primer lugar, le recomendamos que siga el camino más simple y borre los datos del servicio responsable de las transacciones en Google Play.
- Vaya a la Configuración de su dispositivo y abra la categoría Aplicaciones.
- Muestre todas las aplicaciones y encuentre la utilidad del sistema Google Services Framework en esta lista.
- Abra su página de propiedades y haga clic en el botón Borrar datos. Esto eliminará todos los datos acumulados por la utilidad durante el uso. Quizás, entre ellos hay errores que bloquean la ejecución de transacciones.
- Vaya a la tienda Google Play e intente instalar la aplicación nuevamente.
- Si el método descrito no funcionó, inicie la tienda Google Play en su computadora e inicie la instalación de la aplicación en la interfaz web. Esto debería iniciar la instalación en el dispositivo automáticamente sin mostrar ningún error.
Si esto no funciona, le recomendamos que intente aplicar los métodos descritos a continuación, hasta que se resuelva el error.
1. Borrar el caché
Dado que la memoria caché se acumula en la memoria del dispositivo cuando se usa la tienda Google Play, con el tiempo puede causar varios tipos de errores. Para borrar el caché de Google Play, vaya a la configuración del dispositivo, abra la categoría Aplicación y, una vez que encuentre la aplicación Google Play Store, borre el caché en la página de propiedades.
2. Borrar datos
Si el primer método no ayudó, le recomendamos que vaya a la misma página de propiedades de la aplicación Google Play Store y esta vez borre los datos. Esto devolverá la aplicación a su estado original, eliminando todos los datos acumulados en ella, ralentizando el trabajo tanto de la tienda en sí como del dispositivo en su conjunto.
3. Eliminar actualizaciones de la tienda
Periódicamente, Google Play todavía se actualiza y, posiblemente, la causa de los problemas fue una versión incorrecta o una instalación incorrecta. Intente revertir Google Play al estado integrado en el firmware de su teléfono inteligente o tableta. Para hacer esto, regrese a la página de propiedades de la aplicación y haga clic en el botón Eliminar actualizaciones. Después de eso, asegúrese de reiniciar el dispositivo y espere hasta que esté completamente encendido. Este procedimiento puede ralentizar el inicio del dispositivo por primera vez después de un error de versión.
4. Caché de servicios de Google
Cada dispositivo con Android tiene un módulo de software independiente que se encarga de trabajar con los servicios de Google y también del funcionamiento de la tienda Google Play. Este módulo también es propenso a acumular errores del sistema y caché. Para borrarlo, vaya a Configuración, abra la categoría Aplicaciones y luego de encontrar los Servicios de Google Play borre el caché haciendo clic en el botón correspondiente en la página de propiedades de la aplicación.
5. Activación del gestor de arranque
Si el administrador de descargas está deshabilitado por una razón u otra, algunas funciones y características de Google Play también pueden deshabilitarse. Intente encontrar en la lista de todas las aplicaciones contenidas en el dispositivo, Download Manager. Abra la página de propiedades y haga clic en el botón Activar. Después de eso, descargue Google Play del fondo y ejecútelo nuevamente para intentar instalar las aplicaciones.
6. Eliminar una cuenta de la configuración
Le recomendamos que intente eliminar su cuenta de Google y volver a iniciar sesión. Esto puede restablecer algunas configuraciones y memoria de aplicaciones individuales que lo usan. Google Play incluido. Para hacer esto, en Configuración, abra Cuentas y, al elegir su cuenta de Google, abra el menú contextual y seleccione la opción Eliminar. Después de eso, reinicie el dispositivo y vuelva a ingresar su cuenta. Esto puede solucionar el problema de compra.
7. Restablecimiento de fábrica
Si ninguno de los métodos anteriores ha demostrado ser efectivo, el último, pero el método más radical y complejo permanece. Después de restablecer la configuración al estado de fábrica, deberá volver a configurar el dispositivo, iniciar sesión en las cuentas y personalizar muchos parámetros. Todas las aplicaciones y los datos del usuario también se eliminarán, por lo que recomendamos encarecidamente que realice una copia de seguridad completa.
Para restablecer completamente la configuración de su dispositivo, vaya a Configuración, busque la sección Copia de seguridad y restablecimiento, seleccione Restablecer configuración. Después de reiniciar, el dispositivo volverá a su estado original. Este procedimiento está garantizado para evitar errores al realizar compras.