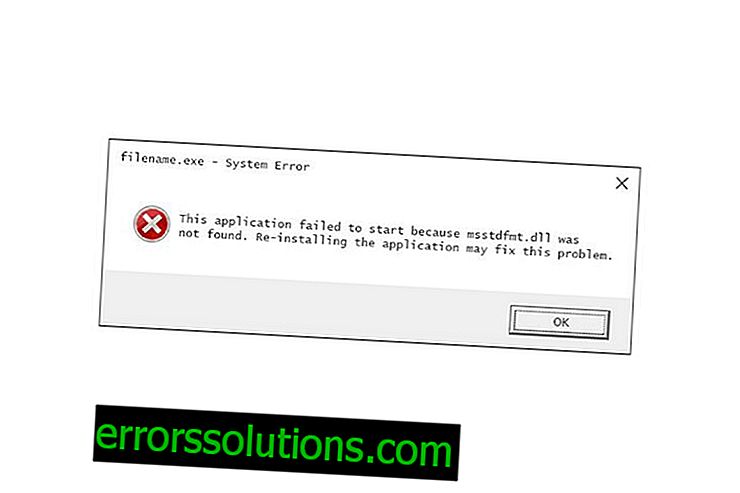¿Cómo reparar el error ERR_CACHE_MISS en Google Chrome?
El error ERR_CACHE_MISS es experimentado principalmente por aquellos usuarios que están en el modo de desarrollador de Google Chrome y están tratando de crear su propia aplicación utilizando o probar su recurso web.
Básicamente, este error ocurre cuando el navegador no puede almacenar en caché un sitio o aplicación específicos. Otros factores que son difíciles de determinar también pueden causar este error.
Por ejemplo, algunos usuarios afirman que AdBlock puede causarlo, algunos errores con el navegador en sí, dañados como resultado de alguna extensión o simplemente configuraciones incorrectas. En general, puede haber muchas razones.
Métodos para resolver el error ERR_CACHE_MISS en Google Chrome

Método # 1 Borrar la caché de Google Chrome
La acción más simple en esta situación es borrar el caché. Es esta acción la que ayuda a la mayoría de los usuarios a lidiar con el error. Haz lo siguiente:
- Haga clic en el icono "•••" en la esquina superior derecha de la ventana de Google Chrome.
- Seleccione "Configuración".
- Haga clic en el enlace azul "Mostrar configuración avanzada", que se encuentra en la parte inferior de la ventana de configuración.
- Vaya a sus datos personales y haga clic en "Borrar historial ...".
- Marque la casilla junto a "Cookies y otros datos del sitio" e "Imágenes y otros archivos almacenados en caché", y luego haga clic en el botón "Borrar historial".
Al hacerlo, se eliminará la memoria caché de su navegador. Intente iniciar sesión nuevamente en otro sitio para verificar si hay un error ERR_CACHE_MISS en Google Chrome.
Método # 2 usando la línea de comando
- Haga clic derecho en Inicio y haga clic en "Símbolo del sistema (Administrador)".
- Ingrese los siguientes comandos presionando Enter a través de cada uno de ellos:
- ipconfig / release
- ipconfig / all
- ipconfig / flushdns
- ipconfig / renovar
- netsh int ip set dns
- netsh winsock reset
- Después de completar la entrada de estos comandos, reinicie su computadora.
Método # 3 Actualizando el navegador Google Chrome
Algunos usuarios ignoran este consejo, pero realmente puede ayudar a resolver el error ERR_CACHE_MISS en Google Chrome. Es posible que ya esté utilizando una versión del navegador bastante desactualizada, en la que pueden surgir exactamente los mismos problemas. Para actualizar Google Chrome, haga lo siguiente:
- Haga clic en el icono "•••" en la esquina superior derecha de la ventana de Google Chrome.
- Haga clic en "Actualizar Google Chrome" y espere a que se complete el proceso de actualización.
- Luego haga clic en "Reiniciar".
Después de actualizar su navegador, intente nuevamente en el sitio para verificar si hay errores.
Método 4: deshabilita todas las extensiones
Como se mencionó al principio del artículo, algunas extensiones pueden causar este problema. Para verificar esta probabilidad, deberá deshabilitar en Google Chrome todas las extensiones que funcionan en él. Para hacer esto, haga lo siguiente:
- Haga clic en el icono "•••" en la esquina superior derecha de la ventana de Google Chrome.
- Haga clic en "Configuración".
- Seleccione la pestaña Permisos
- Desmarca todas las extensiones que encuentres en la ventana abierta. Asegúrese de deshabilitar TODAS las extensiones.
Bueno, ¿el error ERR_CACHE_MISS en Google Chrome todavía te persigue? Bueno, todavía tenemos un par de consejos.
Método №5 Reinicio de un enrutador o módem
A veces, cuando el módem o el enrutador funciona constantemente, puede comenzar a funcionar incorrectamente o con fallas. Quizás esto es exactamente lo que sucedió en su caso. Intente reiniciar su dispositivo de red y luego verifique si hay algún error.
Método # 6 Reinstalar el navegador Google Chrome
Este es el último consejo que puede dar. Si todo lo anterior no lo ayuda, lo que no se puede descartar, solo puede aconsejarle que reinstale completamente el navegador, y preferiblemente de manera limpia.