Cómo sincronizar sus dispositivos iOS y Android con Windows 10 usando Phone Companion
A partir de ahora, todos los usuarios de Windows 10 pueden sincronizar fácilmente dispositivos Android e iOS con su PC utilizando Phone Companion de Microsoft. Esto se hace en unos pocos pasos simples.
A diferencia de los dispositivos en Windows Phone que se sincronizan automáticamente, los teléfonos inteligentes Android e iOS requerirán una configuración manual adicional utilizando una cuenta verificada de Windows Live.
Además, los teléfonos inteligentes en Android e iOS tienen soporte limitado para cinco aplicaciones integradas en Phone Companion, a diferencia de Windows Phone, que puede funcionar completamente con los siete.
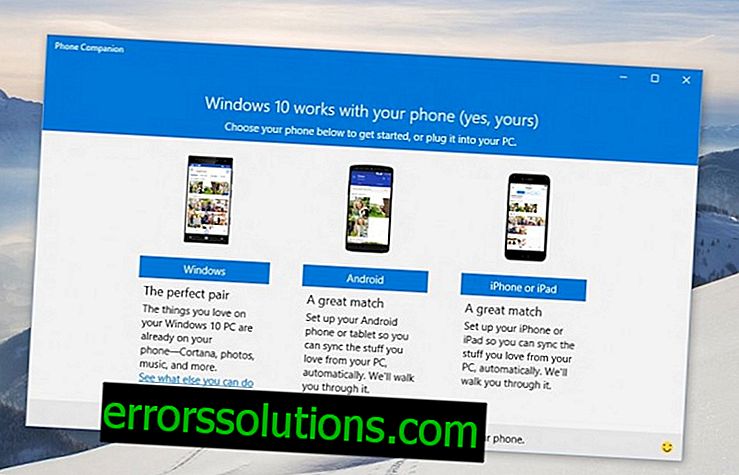
Aquí hay una pequeña guía paso a paso que le permitirá configurar la sincronización de sus dispositivos a través de Phone Companion:
Puntos clave importantes
- Asegúrese de que ya está autorizado en su PC con una cuenta verificada de Windows Live.
- Su dispositivo iOS y Android debe estar con usted para completar la configuración.
- Para configurar Phone Companion, deberá repetir todos los pasos a continuación por separado para cada una de las cinco aplicaciones.
Instrucciones paso a paso para configurar la sincronización de un teléfono inteligente en Android o iOS con una computadora en Windows 10 usando Phone Companion
- Conecte su teléfono inteligente a la computadora con un cable USB y deje que el sistema instale automáticamente todos los controladores necesarios.
- Inicie el programa Phone Companion, seleccione el sistema operativo de su teléfono inteligente y luego seleccione OneDrive.
- Cuando se le solicite, ingrese su nombre de usuario y contraseña de Windows Live e inicie sesión en su cuenta.
- Después de la autorización, recibirá un correo electrónico en su correo con un enlace para descargar una aplicación compatible con su teléfono inteligente. También puede buscar y descargar manualmente la aplicación OneDrive en App Store o Google Play.

- Después de instalar la aplicación en su teléfono inteligente, ejecútela e ingrese las mismas credenciales de Windows Live que ingresó en la PC en los pasos anteriores.
- Otorgue a la aplicación todos los derechos necesarios para el trabajo más automático. Por ejemplo, proporcione acceso a su Galería para cargar fotos automáticamente.

- Una vez que haya configurado la aplicación en su teléfono inteligente, regrese al programa en su PC y haga clic en la confirmación "He iniciado sesión en la aplicación OneDrive en mi teléfono inteligente".
- En la última etapa, debe confirmar la configuración y hacer clic en Finalizar para completar el proceso de configuración.
Eso es todo Ahora los datos se sincronizan automáticamente entre su teléfono inteligente y su PC.





