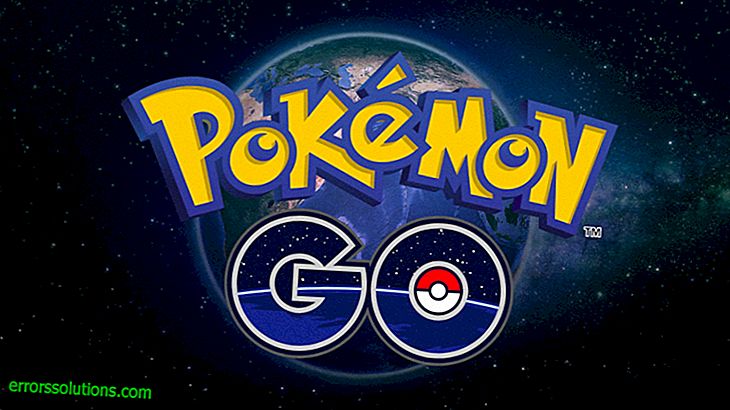Configuración del Centro de control de AMD
El menú Configuración se muestra en la esquina superior derecha de la ventana de la aplicación Centro de control. Use las opciones de este menú para personalizar la apariencia general y el comportamiento de la aplicación.

Administrador de atajos de teclado
Use el Administrador de métodos abreviados de teclado para crear métodos abreviados de teclado para tareas en la aplicación Centro de control, como cambiar la configuración de gráficos o abrir la aplicación. Una combinación de teclas es una combinación de una o más teclas modificadoras, por ejemplo, Ctrl, Alt o Shift, y números o letras que se ingresan desde el teclado.
Después de la creación, la combinación de teclas debe definirse como activa o inactiva. Antes de usar, la combinación de teclas debe definirse como activa y debe habilitarse el soporte para combinaciones de teclas.
Para usar una combinación de teclas, presione y mantenga presionadas las teclas modificadoras, luego presione la tecla asignada en el teclado. Por ejemplo, si el atajo de teclado Ctrl + Alt + C está asignado para abrir el Centro de control, presione y mantenga presionadas las teclas Ctrl y Alt, y luego presione la tecla C para iniciar la aplicación.
Nota: Algunas aplicaciones deshabilitan los atajos de teclado durante su funcionamiento normal.Habilitar / deshabilitar el acceso directo del teclado
Antes de poder usar métodos abreviados de teclado en el Centro de control, debe habilitar los métodos abreviados de teclado. Si no es necesario utilizar métodos abreviados de teclado, puede deshabilitarlo.
- En el menú Configuración, haga clic en Atajos de teclado.
- En el cuadro de diálogo Administrador de métodos abreviados de teclado que se abre, seleccione la casilla de verificación Habilitar métodos abreviados de teclado.
Cuando la compatibilidad con los métodos abreviados de teclado está habilitada, puede utilizar todos los métodos abreviados de teclado activos presionando la secuencia de teclas correspondiente en el teclado.
Crear y editar atajos de teclado
El Administrador de métodos abreviados de teclado contiene una lista de acciones dentro de la aplicación Centro de control para las cuales puede definir métodos abreviados de teclado. La disponibilidad de acciones varía según las funciones configuradas para el sistema.
Antes de usar, la combinación de teclas debe definirse como activa. Por defecto, una combinación de teclas después de asignarle una acción se considera activa. Si la combinación de teclas instalada ya no es necesaria, se puede eliminar o deshabilitar.
- En el menú Configuración, haga clic en Atajos de teclado.
- En el cuadro de diálogo Administrador de accesos directos de teclado abierto, seleccione la opción adecuada de la Lista de accesos directos de teclado para el menú desplegable.
- En la lista Según, seleccione la opción que corresponda a la acción para la que desea establecer una combinación de teclas. En el cuadro de diálogo se muestra una lista de las acciones disponibles que elija. Consejo: para ordenar la lista, haga clic en el encabezado correspondiente.
- Seleccione la acción deseada y haga clic en Editar. O haga doble clic en la descripción de la acción.
- En el cuadro de diálogo Editar. los atajos de teclado hacen lo siguiente y luego hacen clic en Aceptar para cerrar el cuadro de diálogo.
- En la lista de Uso. tecla (s) modificadora (s) selecciona la combinación de teclas modificadoras deseada.
- En el campo Con combinación de teclas, ingrese la letra o el número que desea asociar con la combinación de teclas.
Después de crear una combinación de teclas, aparece como activa en el cuadro de diálogo Administrador de accesos directos de teclado. Si desea que esta combinación de teclas sea inaccesible para su uso, desactive la casilla de verificación Activo para esta combinación de teclas.
- Haga clic en Aceptar para aplicar los cambios.
Si una combinación de teclas se define como activa, puede comenzar a usarla inmediatamente si el soporte de combinación de teclas está habilitado.
Habilitar / deshabilitar atajos de teclado
Después de la creación, la combinación de teclas debe definirse como activa o inactiva. Las combinaciones de teclas activas se pueden usar en cualquier momento presionando la secuencia de teclas correspondiente en el teclado. Las combinaciones de teclas inactivas están realmente deshabilitadas.
Además, puede eliminar el método abreviado de teclado asignado haciendo clic con el botón derecho en la descripción de la acción de método abreviado de teclado correspondiente y luego seleccionando Eliminar método abreviado de teclado.
- En el menú Configuración, haga clic en Atajos de teclado.
- En el cuadro de diálogo Administrador de métodos abreviados de teclado que se abre, seleccione las opciones apropiadas de la Lista de métodos abreviados de teclado y listas para que el método abreviado de teclado requerido se muestre en el cuadro de diálogo. Sugerencia: Para ver solo la lista de combinaciones de teclas activas de la selección actual, seleccione la casilla de verificación Lista de solo combinaciones de teclas activas ubicada en la esquina superior derecha del cuadro de diálogo.
- En consecuencia, active o desactive la casilla de verificación Activo para la combinación de teclas.
- Haga clic en Aceptar para aplicar los cambios.
Las combinaciones de teclas activas se vuelven inmediatamente disponibles para su uso, mientras que las combinaciones de teclas inactivas ya no se usan hasta que se determina que están activas.
Mostrar el Centro de control encima de otras ventanas
Con la opción Sobre las ventanas restantes, puede especificar que la ventana de la aplicación Centro de control siempre se muestre encima de todas las demás ventanas de la aplicación en el escritorio. Esta opción es especialmente útil cuando se trabaja con múltiples aplicaciones cuando se requiere un fácil acceso al Centro de control.
Para colocar la ventana de la aplicación del Centro de control encima de otras ventanas:
En el menú Configuración, haga clic en Siempre encima de otras ventanas.Si se selecciona, la ventana de la aplicación Centro de control siempre aparece encima de todas las demás aplicaciones en el escritorio.Mostrar u ocultar el icono del Centro de control en el menú de la barra de tareas de Windows®
Puede mostrar u ocultar el icono del Centro de control en el área de notificación de la barra de tareas de Windows a su discreción. Cuando se muestra el icono, proporciona acceso rápido para seleccionar funciones y configuraciones en la aplicación usando el menú. Para acceder al menú, haga clic derecho en el icono. Al pasar el cursor sobre el icono, se muestra información adicional sobre la configuración actual del escritorio.
Active o desactive el icono de la barra de tareas:
En el menú Configuración, haga clic en Habilitar el menú de la barra de tareas, respectivamente. Si se selecciona esta opción, el icono del Centro de control se muestra en la barra de tareas de Windows. Una vez que el icono esté disponible, puede ocultarlo usando el menú Configuración, o haciendo clic derecho en el icono y seleccionando Ocultar.Establecer el idioma del programa del Centro de control
Puede cambiar el idioma utilizado en la aplicación Centro de control. Por defecto, la aplicación usa el lenguaje de interfaz de Windows®.
- Desde el menú Configuración, haga clic en Seleccionar idioma.
- En el cuadro de diálogo Seleccionar idioma, seleccione una de las siguientes opciones:
- Usar la configuración del idioma de visualización de Windows: el idioma utilizado por el sistema operativo se configura como el idioma de la interfaz del Centro de control.
- Usar configuración de idioma de la aplicación: el idioma actual seleccionado en la lista de idiomas se configura como el idioma de la interfaz del Centro de control. Si es necesario, seleccione un idioma diferente de esta lista.
- Haga clic en Aceptar. Si el idioma de destino no coincide con el idioma actual, la aplicación del Centro de control se reiniciará automáticamente antes de aplicar la nueva configuración. Nota: Si el idioma de visualización de Windows no está disponible en la aplicación Centro de control, en su lugar se usa el inglés.
Restauración del centro de control a los valores predeterminados de fábrica
Para restaurar los valores predeterminados para todas las configuraciones en la aplicación Centro de control, use el comando de menú Restaurar valores predeterminados.
Consejo: Para restaurar los valores predeterminados para la configuración en una página específica, en lugar de Restaurar la configuración predeterminada, haga clic en el botón Restaurar para la página seleccionada.- En el menú Configuración, haga clic en Restaurar valores predeterminados.
- Cuando se le solicite la interfaz, haga clic en Sí en el cuadro de diálogo de confirmación.
Aplicar el tema actual de Windows® a la aplicación Centro de control
Puede sincronizar la apariencia de la aplicación Centro de control con el tema actual de Windows. Esta característica puede ser especialmente útil para las personas con baja visión que usan el esquema de alto contraste en Windows y desean aplicarlo a la aplicación del Centro de control. Consulte la documentación de Windows para obtener más información sobre cómo cambiar el tema.
En el menú Configuración, haga clic en Usar esquema de Windows. La apariencia de la aplicación Centro de control se actualiza para reflejar el tema actual de Windows; Puede tomar unos segundos.Cambiar entre vista estándar y avanzada
La aplicación Control Center ofrece dos vistas de datos para diferentes niveles de familiaridad con la aplicación: estándar y avanzada. Ambas vistas tienen funciones de búsqueda, acceso a páginas adjuntas, configuraciones preestablecidas, el menú Configuración y ayuda en línea; sin embargo, las funciones y opciones disponibles en la barra de navegación y el área de información de la ventana de la aplicación son diferentes.
En el menú Configuración, haga clic en Vista avanzada o Vista estándar.La vista seleccionada se muestra en la ventana de la aplicación.
Ver la versión de la aplicación Centro de control
Para asegurarse de que está utilizando la última versión de las características y actualizaciones de la aplicación, le recomendamos que instale el último controlador y software AMD Catalyst ™ disponible en el sitio web de AMD en //www.amd.com.
- En el menú Configuración, seleccione Acerca del Centro de control. Nota: El nombre del elemento del menú difiere según el nombre de la aplicación del Centro de control utilizada.
Se abre un cuadro de diálogo que muestra la versión del Centro de control instalada actualmente en la computadora.
- Haga clic en Aceptar para cerrar el cuadro de diálogo.
Otra forma es hacer clic derecho en el icono del Centro de control en el área de notificación en la barra de tareas y seleccionar Acerca de.
Acceda al sitio web de AMD
El sitio web de AMD (//www.amd.com) contiene las últimas actualizaciones y controladores de productos. Para mayor comodidad, el acceso al sitio web se puede obtener directamente desde la aplicación Centro de control. Tenga en cuenta que esta función requiere acceso a internet.
En el menú Configuración, haga clic en Visitar www.amd.com.Se muestra un sitio web de AMD en el navegador que se abre.
Recuperar mensajes rechazados
Algunos cuadros de diálogo en la aplicación Centro de control contienen opciones para evitar que ciertos mensajes, como advertencias o confirmaciones, se muestren nuevamente. Si habilita estas opciones, los mensajes correspondientes no se mostrarán hasta que se restauren.
Para restaurar los mensajes prohibidos en la aplicación Centro de control, seleccione la opción Restaurar mensajes rechazados en el menú Configuración.
Cuando se selecciona esta opción, la aplicación del Centro de control se reinicia automáticamente y todos los mensajes previamente prohibidos se muestran nuevamente.