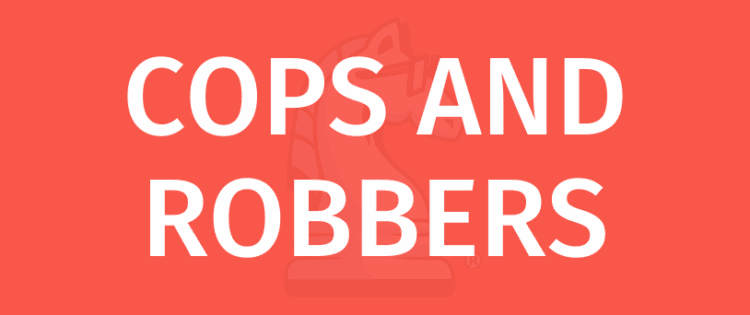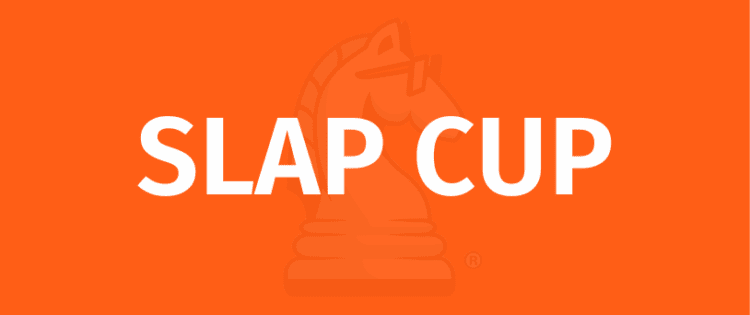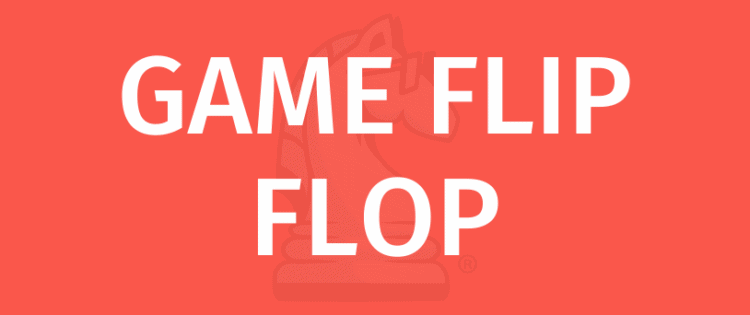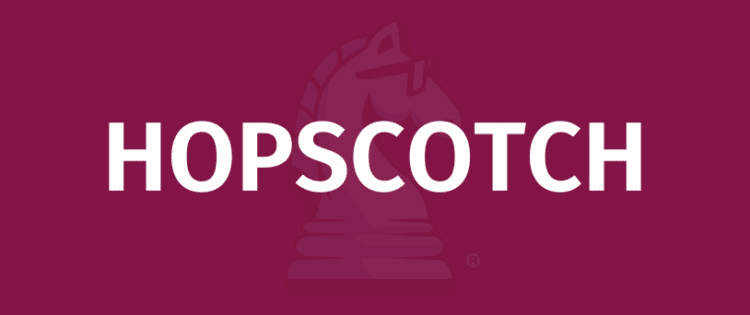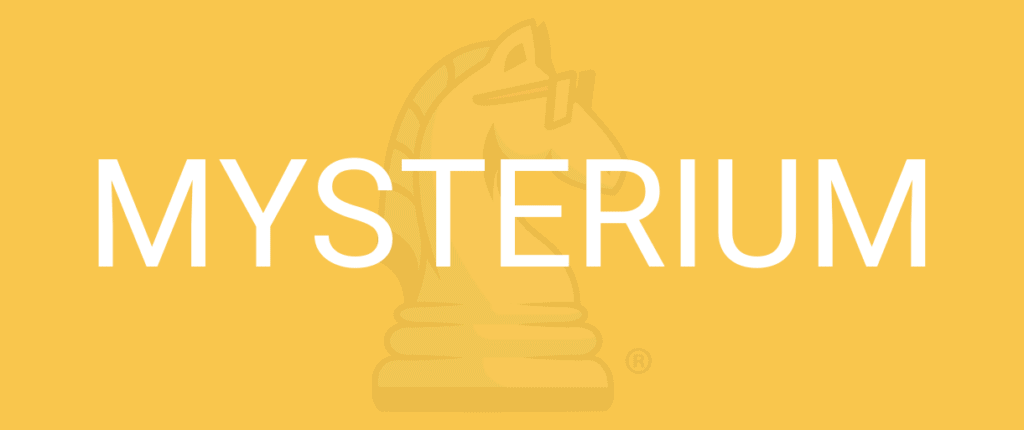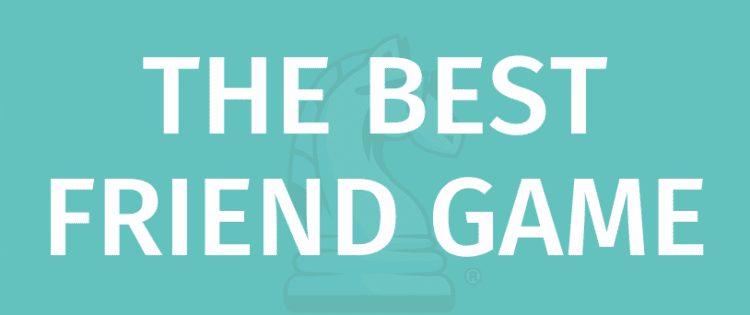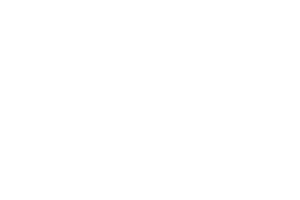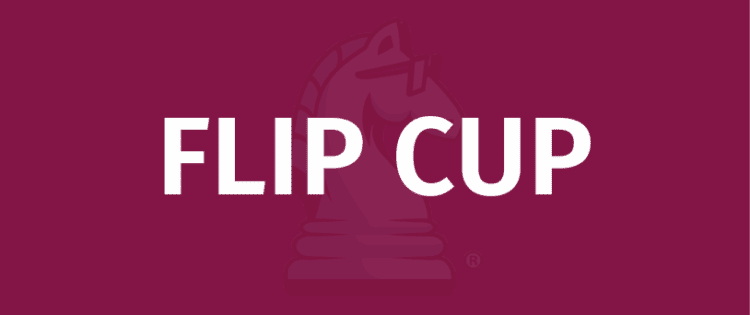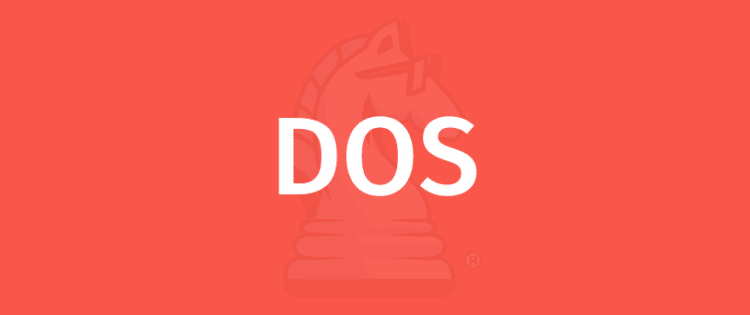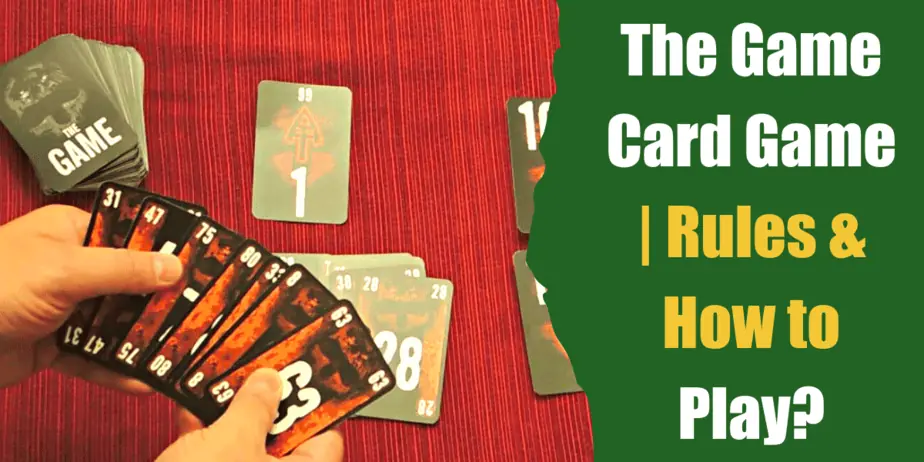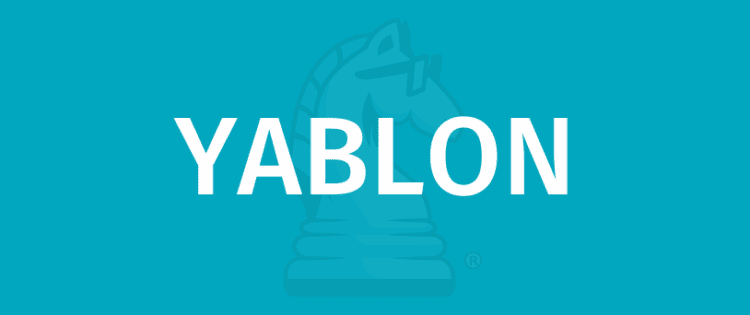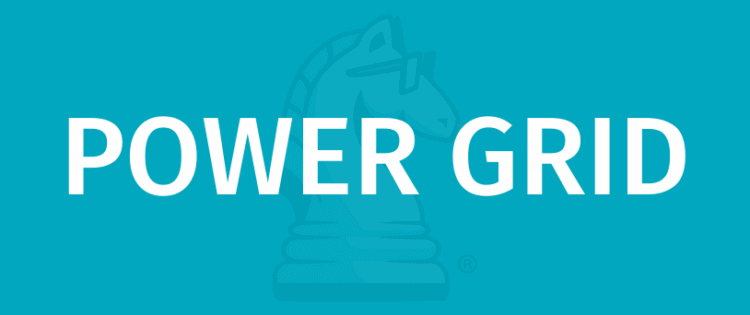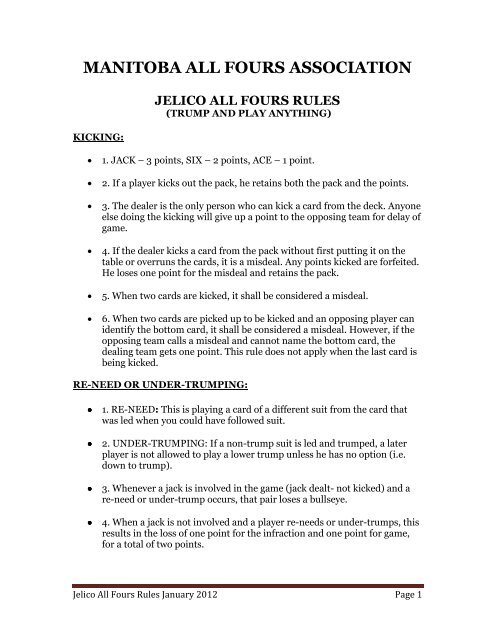Правила на играта COPS AND ROBBERS - Как се играе COPS AND ROBBERS
ЦЕЛ НА ПОЛИЦАИ И РАЗБОЙНИЦИ: Целта на играта "Полицаи и грабители" е да бъдете играчът с най-много точки в края на играта. БРОЙ ИГРАЧИ: 4 до 16 играчи МАТЕРИАЛИ: 1 стандартно тесте от 52 карти Т...