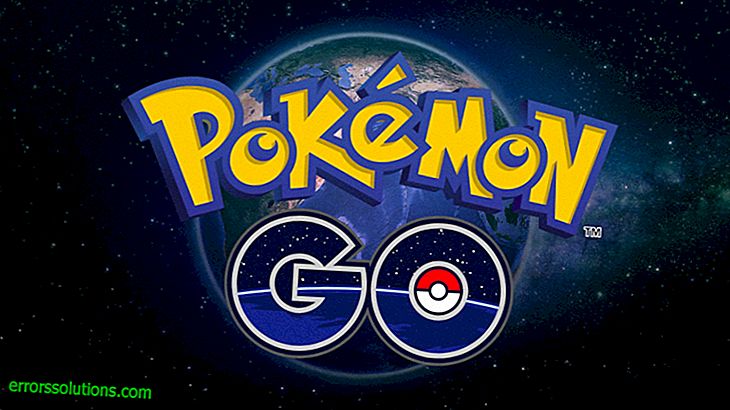¿Qué es la tecnología AMD OverDrive y cómo overclockear la CPU?
- Las configuraciones para overclocking de la CPU están disponibles para sistemas instalados con un procesador AMD Black Edition.
- La configuración para el overclocking de GPU está disponible para sistemas instalados con al menos una GPU que admita overclocking de GPU.
Si su sistema solo admite un tipo de parámetro, aparece en la página AMD OverDrive.
Si el sistema admite ambos tipos de parámetros, se dividen entre las páginas CPU OverDrive y Graphics OverDrive. La configuración en ambas páginas se puede activar y desactivar utilizando el control principal en la página AMD OverDrive.
Nota: Antes de overclockear la CPU o GPU, primero debe revisar y aceptar el acuerdo de licencia para la tecnología AMD OverDrive. Para garantizar la máxima estabilidad del sistema, también debe asegurarse de que solo se usen los mejores componentes del sistema.Gestión de funciones de AMD OverDrive ™
Las opciones en la página AMD OverDrive dependen del tipo de opciones de overclocking disponibles para el sistema instalado.
El siguiente procedimiento describe cómo usar la página para controlar la inclusión de la configuración de la tecnología AMD OverDrive para sistemas que admiten CPU y overclocking de gráficos.
- Vaya a la página AMD OverDrive usando los grupos a continuación.
- Vista estándar - Rendimiento> Controles de reloj.
- Rendimiento avanzado - Rendimiento.
- Para habilitar o deshabilitar las funciones de overclocking, use los botones de encendido / apagado correspondientes. y haga clic en Aplicar.
- AMD OverDrive: activa o desactiva todas las opciones de overclocking al mismo tiempo.
- CPU OverDrive: activa o desactiva solo las opciones de overclocking de la CPU.
- Graphics OverDrive: activa o desactiva solo las opciones de overclocking de la GPU.
- Para configurar las funciones de overclocking, haga clic en el enlace correspondiente.
- Configurar CPU OverDrive: abre la página CPU OverDrive que contiene opciones para controlar los niveles de rendimiento de la CPU.
- Personalizar Graphics OverDrive: abre la página Graphics OverDrive, que contiene opciones para administrar los niveles de rendimiento de la GPU.
Overclocking del procesador gráfico (GPU)
Si se instala una tarjeta gráfica AMD que admita overclocking de GPU en el sistema, la tecnología AMD OverDrive ™ se puede usar para ajustar la configuración de memoria de GPU y GPU para maximizar las capacidades y el rendimiento de la tarjeta gráfica, especialmente cuando se utilizan sistemas de enfriamiento especiales.
Las opciones de overclocking de gráficos se pueden encontrar en la página AMD OverDrive o Graphics OverDrive. La disponibilidad de la página depende de las opciones de tecnología AMD OverDrive disponibles en el sistema instalado.
Al hacer overclocking en la GPU, use varios indicadores e indicadores en la página para evaluar la estabilidad del sistema. Sirven para ayudar a optimizar el rendimiento de la GPU sin sobrecalentamiento ni sobrecarga.
Ver configuración de rendimiento de GPU
Al configurar la GPU, use la velocidad, temperatura, actividad y otros indicadores de la GPU para evaluar el estado actual de la GPU.
PRECAUCIÓN: Si la GPU se usa en el modo de máximo rendimiento, o si la temperatura de la tarjeta es cercana a 110ºC, no aumente las velocidades de reloj de la GPU o la memoria.- Si su sistema solo admite overclocking de gráficos, vaya a la página AMD OverDrive utilizando los siguientes grupos. Si su sistema admite gráficos y overclocking de procesador (CPU), vaya a la página Graphics OverDrive:
- Vista estándar - Rendimiento> Controles de reloj o juegos> Rendimiento del juego.
- Rendimiento avanzado - Rendimiento.
O haga clic, si está disponible, en el enlace Configurar gráficos OverDrive en la página AMD OverDrive.
- Si hay varias GPU instaladas en el sistema, use el menú de selección de GPU en la parte superior de la página para seleccionar el escritorio asociado con la GPU configurada.
La configuración actual de rendimiento de la GPU se muestra en la página.
Si el sistema no es una computadora portátil solo con batería, la configuración máxima de reloj y memoria de la GPU para la GPU también se muestra en la página.
Habilitar / deshabilitar la configuración de rendimiento de la GPU
Puede habilitar o deshabilitar las opciones de rendimiento de GPU personalizadas según sea necesario.
Nota: Las opciones de rendimiento de GPU solo están disponibles para sistemas instalados con al menos una GPU que admita overclocking de GPU.- Si su sistema solo admite overclocking de gráficos, vaya a la página AMD OverDrive utilizando los siguientes grupos. Si su sistema admite gráficos y overclocking de procesador (CPU), vaya a la página Graphics OverDrive:
- La vista estándar es Rendimiento> Control de frecuencia o Juegos> Rendimiento en juegos.
- Rendimiento avanzado - Rendimiento.
O haga clic, si está disponible, en el enlace de la función Configurar gráficos OverDrive en la página AMD OverDrive.
- Desmarque Activar AMD OverDrive o Activar gráficos OverDrive, según corresponda.
- Haz clic en el botón Aplicar.
Si las opciones están habilitadas, las opciones de rendimiento seleccionadas se aplican automáticamente a la GPU. Si las opciones están deshabilitadas, se restauran las configuraciones predeterminadas de rendimiento de la GPU.
Limitación de potencia de GPU
Puede cambiar los límites máximos de potencia de GPU según sea necesario. El límite de potencia aumentado le permite desarrollar velocidades de reloj más altas del módulo / memoria de procesamiento, lo que puede proporcionar un mayor rendimiento de la GPU. Un límite de potencia más bajo permite que el sistema funcione con menos calor y más silencioso, pero puede reducir el rendimiento de la GPU. Tenga en cuenta que el rendimiento y la potencia pueden variar según el tipo de aplicación.
Nota: este control deslizante no está disponible para todas las tarjetas gráficas.- Si su sistema solo admite overclocking de gráficos, vaya a la página AMD OverDrive utilizando los siguientes grupos. Si su sistema admite gráficos y overclocking de procesador (CPU), vaya a la página Graphics OverDrive:
- Vista estándar - Rendimiento> Controles de reloj o juegos> Rendimiento del juego.
- Rendimiento avanzado - Rendimiento.
O haga clic, si está disponible, en el enlace Configurar gráficos OverDrive en la página AMD OverDrive.
- Si hay varias GPU instaladas en el sistema, use el menú de selección de GPU en la parte superior de la página para seleccionar el escritorio asociado con la GPU configurada. Si la GPU seleccionada es la GPU de pantalla en la configuración AMD CrossFire ™, la lista Seleccionar GPU para configurar está disponible. De esta lista, seleccione la tarjeta gráfica deseada para mostrar o renderizar.
- Asegúrese de que las opciones apropiadas de tecnología Graphics OverDrive o AMD OverDrive ™ estén habilitadas.
- Especifique el consumo máximo de energía utilizando el mapa de calor o el campo de configuración de restricción de energía. La frecuencia y el límite de energía de la GPU se muestran gráficamente en el mapa de calor. El eje y muestra la frecuencia y el rango entre las frecuencias mínimas y máximas que admite la GPU. El eje x muestra los parámetros de limitación de potencia y el rango de -20% a + 20% de la limitación de potencia de GPU predeterminada.
- Haz clic en el botón Aplicar.
Configuración del reloj de la GPU
Con el siguiente procedimiento, puede ajustar las velocidades de reloj de la GPU según sea necesario. Puede intentar optimizar la GPU aumentando su frecuencia de reloj.
Nota: Las frecuencias personalizadas no están disponibles solo en computadoras portátiles que funcionan con batería.PRECAUCIÓN: Si la GPU se usa en el modo de máximo rendimiento, o si la temperatura de la tarjeta es cercana a 110ºC, no aumente las velocidades de reloj de la GPU o la memoria.- Si su sistema solo admite overclocking de gráficos, vaya a la página AMD OverDrive utilizando los siguientes grupos. Si su sistema admite gráficos y overclocking de procesador (CPU), vaya a la página Graphics OverDrive:
- Vista estándar - Rendimiento> Controles de reloj o juegos> Rendimiento del juego.
- Rendimiento avanzado - Rendimiento.
O haga clic, si está disponible, en el enlace Configurar gráficos OverDrive en la página AMD OverDrive.
- Si hay varias GPU instaladas en el sistema, use el menú de selección de GPU en la parte superior de la página para seleccionar el escritorio asociado con la GPU configurada. Si la GPU seleccionada es la GPU de pantalla en la configuración AMD CrossFire ™, la lista Seleccionar GPU para configurar está disponible. De esta lista, seleccione la tarjeta gráfica deseada para mostrar o renderizar.
- Asegúrese de que las opciones apropiadas de tecnología Graphics OverDrive o AMD OverDrive ™ estén habilitadas.
- Especifique la velocidad de reloj de la GPU utilizando el mapa de calor o el campo Configuración de frecuencia de reloj de GPU El mapa de calor muestra la frecuencia y el límite de potencia de la GPU en forma gráfica. El eje y muestra la frecuencia y el rango entre las frecuencias mínimas y máximas que admite la GPU. El eje x muestra los parámetros de limitación de potencia y el rango de -20% a + 20% de la limitación de potencia de GPU predeterminada. Nota: Tenga mucho cuidado al aumentar la velocidad del reloj de la GPU, ya que cuanto mayor sea la frecuencia, mayor será la temperatura, lo que puede provocar un fallo de la tarjeta gráfica.
- Para aceptar la nueva configuración de frecuencia, haga clic en el botón Aplicar.
Cambiar la velocidad del reloj de la memoria gráfica
Con el siguiente procedimiento, puede habilitar o deshabilitar velocidades de reloj de memoria personalizadas para su GPU según sea necesario.
Nota: Las frecuencias personalizadas no están disponibles solo en computadoras portátiles que funcionan con batería.PRECAUCIÓN: Si la GPU se usa en el modo de máximo rendimiento, o si la temperatura de la tarjeta es cercana a 110ºC, no aumente las velocidades de reloj de la GPU o la memoria.- Si su sistema solo admite overclocking de gráficos, vaya a la página AMD OverDrive utilizando los siguientes grupos. Si su sistema admite gráficos y overclocking de procesador (CPU), vaya a la página Graphics OverDrive:
- Vista estándar - Rendimiento> Controles de reloj o juegos> Rendimiento del juego.
- Rendimiento avanzado - Rendimiento.
O haga clic, si está disponible, en el enlace Configurar gráficos OverDrive en la página AMD OverDrive.
- Si hay varias GPU instaladas en el sistema, use el menú de selección de GPU en la parte superior de la página para seleccionar el escritorio asociado con la GPU configurada. Si la GPU seleccionada es la GPU de pantalla en la configuración AMD CrossFire ™, la lista Seleccionar GPU para configurar está disponible. De esta lista, seleccione la tarjeta gráfica deseada para mostrar o renderizar.
- Asegúrese de que las opciones apropiadas de tecnología Graphics OverDrive o AMD OverDrive ™ estén habilitadas.
- Establezca el control deslizante Configuración de frecuencia de memoria de alto rendimiento en la posición deseada. Nota: El límite inferior es la frecuencia más baja posible admitida por la GPU. El límite superior es la frecuencia más alta que se puede establecer para la GPU. Tenga mucho cuidado al aumentar la frecuencia, porque cuanto mayor sea la frecuencia, mayor será la temperatura, lo que puede provocar un mal funcionamiento de la tarjeta gráfica.
- Para aceptar la nueva configuración de frecuencia, haga clic en el botón Aplicar.
Establecer la temperatura objetivo de la GPU
La temperatura de la GPU objetivo predeterminada es 95 95 o menos y se puede reducir para aumentar los estados de administración dinámica de energía.
Esta configuración no es compatible con todas las tarjetas gráficas.
- Si su sistema solo admite overclocking de gráficos, vaya a la página AMD OverDrive utilizando los siguientes grupos. Si su sistema admite gráficos y overclocking de procesador (CPU), vaya a la página Graphics OverDrive:
- La vista estándar es Rendimiento> Control de frecuencia o Juegos> Rendimiento en juegos.
- Rendimiento avanzado - Rendimiento.
O haga clic, si está disponible, en el enlace Configurar gráficos OverDrive en la página AMD OverDrive.
- Si hay varias GPU instaladas en el sistema, use el menú de selección de GPU en la parte superior de la página para seleccionar el escritorio asociado con la GPU configurada. Si la GPU seleccionada es la GPU de pantalla en la configuración AMD CrossFire ™, la lista Seleccionar GPU para configurar está disponible. De esta lista, seleccione la tarjeta gráfica deseada para mostrar o renderizar.
- Asegúrese de que las opciones apropiadas de tecnología Graphics OverDrive o AMD OverDrive ™ estén habilitadas.
- Establezca el control deslizante de temperatura de la GPU objetivo (si está disponible) en la posición deseada. El rendimiento y la velocidad del ventilador de la tarjeta de video cambiarán dinámicamente para mantener la temperatura seleccionada.
- Haz clic en el botón Aplicar.
Ajuste de velocidad del ventilador
Por defecto, la velocidad del ventilador de la GPU se establece automáticamente en el nivel óptimo para evitar el sobrecalentamiento. Sin embargo, si es necesario, la velocidad del ventilador se puede cambiar manualmente. Para mantener la temperatura de la GPU lo más baja posible a la velocidad de reloj más alta, debe aumentar la velocidad del ventilador; Para reducir el ruido, reduzca la velocidad del ventilador.
Al configurar la velocidad del ventilador, controle la temperatura de la GPU utilizando el indicador en la página AMD OverDrive.
Nota: Esta función solo está disponible para tarjetas gráficas que tienen una velocidad de ventilador variable. Función no disponible para tarjetas gráficas AMD Mobility Radeon ™.- Si su sistema solo admite overclocking de gráficos, vaya a la página AMD OverDrive utilizando los siguientes grupos. Si su sistema admite gráficos y overclocking de procesador (CPU), vaya a la página Graphics OverDrive:
- Vista estándar - Rendimiento> Controles de reloj o juegos> Rendimiento del juego.
- Rendimiento avanzado - Rendimiento.
O haga clic, si está disponible, en el enlace Configurar gráficos OverDrive en la página AMD OverDrive.
- Si hay varias GPU instaladas en el sistema, use el menú de selección de GPU en la parte superior de la página para seleccionar el escritorio asociado con la GPU configurada. Si la GPU seleccionada es la GPU de pantalla en la configuración AMD CrossFire ™, la lista Seleccionar GPU para configurar está disponible. De esta lista, seleccione la tarjeta gráfica deseada para mostrar o renderizar.
- Asegúrese de que las opciones apropiadas de tecnología Graphics OverDrive o AMD OverDrive ™ estén habilitadas.
- Mueva el control deslizante Velocidad del ventilador a la posición deseada. PRECAUCIÓN: ajustar la velocidad del ventilador puede reducir la vida útil del ventilador de la GPU. Nota: Si la GPU se calienta demasiado a la velocidad seleccionada, el ventilador comienza a girar automáticamente más rápido hasta que se restablece la temperatura segura de la GPU. Después de restaurar la temperatura segura, la velocidad del ventilador vuelve al valor seleccionado.
- Cuando aparezca un cuadro de diálogo de advertencia, haga clic en Aceptar para aceptar la nueva velocidad del ventilador.
- Haz clic en el botón Aplicar.
El indicador de velocidad del ventilador muestra la velocidad actual del ventilador. Como regla, esta es la velocidad seleccionada, excepto en el caso de aumentar automáticamente la velocidad del ventilador para enfriar la GPU.
Restaurar la configuración de rendimiento de GPU predeterminada
Puede restaurar la configuración predeterminada del reloj de la GPU a la fábrica eliminando o deshabilitando temporalmente la configuración personalizada del reloj de la GPU.
- Si su sistema solo admite overclocking de gráficos, vaya a la página AMD OverDrive utilizando los siguientes grupos. Si su sistema admite gráficos y overclocking de procesador (CPU), vaya a la página Graphics OverDrive:
- Vista estándar - Rendimiento> Controles de reloj o juegos> Rendimiento del juego.
- Rendimiento avanzado - Rendimiento.
O haga clic, si está disponible, en el enlace Configurar gráficos OverDrive en la página AMD OverDrive.
- Si hay varias GPU instaladas en el sistema, use el menú de selección de GPU en la parte superior de la página para seleccionar el escritorio asociado con la GPU configurada. Si la GPU seleccionada es la GPU de pantalla en la configuración AMD CrossFire ™, la lista Seleccionar GPU para configurar está disponible. De esta lista, seleccione la tarjeta gráfica deseada para mostrar o renderizar.
- Para restaurar la configuración predeterminada del reloj para la GPU seleccionada, realice una de las siguientes acciones:
- Desmarque Habilitar OverDrive de gráficos o Habilitar OverDrive de AMD, según corresponda. - Como resultado, la configuración predeterminada del reloj se restaurará mientras se guarda la configuración del reloj del usuario. Nota: esta opción no está disponible solo en computadoras portátiles que funcionan con batería.
- Haga clic en el botón Predeterminado: esto restaurará la configuración predeterminada del reloj de la GPU y eliminará la configuración personalizada del reloj de la GPU.
- Repita este procedimiento tantas veces como sea necesario para cada GPU para la que desea restaurar la configuración.
Forzar la velocidad de reloj de la GPU para un rendimiento máximo
Приложения 2D и 3D, работающие в оконном режиме, имеют тактовую частоту 2D, которая обычно ниже тактовой частоты, используемой для полноэкранных приложений 3D. С помощью параметра Принудительно задать частоту максимальной производительности можно принудительно задать текущую тактовую частоту 3D для использования всеми приложениями, чтобы обеспечить максимальную производительность графических изображений.
Прим.: Доступность данной функции зависит от характеристик конкретных графических плат.Правой кнопкой мыши щелкните значок Control Center в области уведомлений панели задач Windows®, выберите Параметры 3D-графики > Принуд-но задать частоту макс. производительности, а затем выберите один из следующих вариантов:- Отключить — В случае необходимости приложения работают с пользовательской тактовой частотой 2D GPU и памяти.
- Включить — Все приложения работают с тактовой частотой 3D GPU и памяти.
Разгон CPU
Если система установлена с процессором AMD Black Edition, можно выполнить проверку различных уровней производительности CPU для определения подходящих уровней для разгона CPU. После определения уровней производительности для CPU можно вручную установить уровень, наилучшим образом удовлетворяющий потребностям.
Уровень производительности представляет собой сочетание тактовых частот, рабочего напряжения ядра, а также блока CPU.
При правильном осуществлении разгон помогает максимально повысить возможности и производительность CPU.
Параметры для разгона CPU можно найти на странице AMD OverDrive или CPU OverDrive . Доступность страниц зависит от параметров технологии AMD OverDrive™, доступных в установленной системе.
Поиск уровней произодительности CPU с помощью функции «Автонастройка»
Перед тем как разогнать CPU с помощью технологии AMD OverDrive™/CPU OverDrive, необходимо сначала запустить функцию «Автонастройка» для проверки и определения уровней производительности, которые можно использовать.
Функция «Автонастройка» — это средство проверки, которое осуществляет поиск уровней произодительности, постепенно увеличивая тактовую частоту и рабочее напряжение ядра CPU и проверяя стабильность системы.
Если найдено не менее одного уровня производительности, можно установить любой из найденных уровней для CPU вручную. Если не найдено ни одного уровня производительности или не удалось завершить автонастройку, изменения разгона не выполняются.
Используйте страницу AMD OverDrive или CPU OverDrive соответственно для запуска функции «Автонастройка». Доступность параметров на странице зависит от результатов выполнения автоматической настройки.
- Если ваша система поддерживает только разгон CPU, перейдите на страницу AMD OverDrive, используя указанные ниже группы. Если ваша система поддерживает разгон графики и CPU, то перейдите на страницу CPU OverDrive :
- Стандартное представление — Производительность > Элементы управления «Часы» .
- Расширенное представление — Производительность .
Или же щелкните, если доступно, ссылку Настроить CPU OverDrive на странице AMD OverDrive .
- Установите флажок Переопределить существующие настройки CPU .Установление этого флажка дает возможность игнорировать настройки CPU, используемые системой в настоящее время, при запуске автоматической настройки.
- Нажмите кнопку Автонастройка .
- В открывшемся диалоговом окне Тестирование CPU нажмите кнопку Пуск, чтобы начать обнаружение уровней производительности. При необходимости просмотрите отображенные предупреждения и щелкните ОК, чтобы продолжить.Тестируемая тактовая частота и рабочее напряжение отображаются в диалоговом окне, наряду с состоянием процесса тестирования и количеством найденных уровней производительности. Совет: Чтобы остановить тестирование, щелкните Остановить .
- Перезапустите систему.
Если автоматическая настройка завершена и найдено более одного уровня производительности, отображается наивысший уровень и запрос на перезапуск компьютера. Перед тем как выбор уровней производительности станет доступен на странице, необходимо сначала перезапустить систему.
Если не удалось завершить автоматическую настройку или найден только один уровень производительности, отображается сообщение, уведомляющее о результатах тестирования, и запрос на перезапуск системы. Изменения разгона CPU не выполняются.
Включение/отключение уровней производительности CPU
Включите параметры разгона CPU, чтобы перейти к уровням производительности, найденным с помощью автоматической настройки, или отключите их, чтобы восстановить уровни производительности CPU по умолчанию.
Прим.: Параметры разгона CPU доступны только для систем, установленных с процессором AMD Black Edition.- Если ваша система поддерживает только разгон CPU, перейдите на страницу AMD OverDrive, используя указанные ниже группы. Если ваша система поддерживает разгон графики и CPU, то перейдите на страницу CPU OverDrive :
- Стандартное представление — Производительность > Элементы управления «Часы» .
- Расширенное представление — Производительность .
Или же щелкните, если доступно, ссылку Настроить CPU OverDrive на странице AMD OverDrive.
- Используйте кнопку вкл./откл. для включения или отключения параметров разгона CPU, в зависимости от ситуации.Если ваша система поддерживает параметры разгона CPU и графики, можно также включить/отключить параметры с помощью соответствующих кнопок на странице AMD OverDrive .
- Haz clic en el botón Aplicar.
Если параметры включены, выбранные уровни производительности автоматически применяются к CPU. Если настройки отключены, восстанавливаются уровни производительности CPU по умолчанию.
Регулировка уровней производительности CPU вручную
Можно осуществить разгон CPU вручную, установив для него определенный уровень производительности.
- Если ваша система поддерживает только разгон CPU, перейдите на страницу AMD OverDrive, используя указанные ниже группы. Если ваша система поддерживает разгон графики и CPU, то перейдите на страницу CPU OverDrive :
- Стандартное представление — Производительность > Элементы управления «Часы» .
- Расширенное представление — Производительность .
Или же щелкните, если доступно, ссылку Настроить CPU OverDrive на странице AMD OverDrive .
- Выберите соответствующий уровень производительности.Если доступно несколько уровней производительности, используйте кнопку вкл./откл. для включения параметров, а также ползунок для выбора соответствующего уровня производительности. Как правило, чем выше уровень производительности, тем больше производительность CPU.
Если доступен только один уровень производительности, используйте флажок для выбора уровня.
- Haz clic en el botón Aplicar.
Тактовая частота, блок и рабочее напряжение ядра CPU настраиваются соответственно выбранному уровню производительности.