Windows 10: cómo grabar juegos, tomar capturas de pantalla y clips de juegos usando Game DVR
Windows 10, que se lanzó el 29 de julio, se descargó e instaló en 14 millones de computadoras en todo el mundo en las primeras 24 horas después del lanzamiento, lo que indica claramente un gran interés en este producto.
Mientras que algunos usuarios continúan actualizando a la nueva versión del sistema operativo, otros ya están explorando las características nuevas y ocultas de Windows 10. Una de las sorpresas ocultas importantes del sistema es el programa Game DVR, que puede usarse para grabar juegos y posteriormente distribuir contenido en varias redes sociales.
El Game DVR en Windows 10 se puede usar para guardar capturas de pantalla y grabar videos del juego en cualquier momento durante el juego. Los clips de juego también se pueden grabar en segundo plano cuando un juego está activo.
Las capturas de pantalla y los videos de juegos tomados con el programa se pueden descargar y editar en la aplicación Xbox para Windows 10. De la misma manera, se pueden compartir con otros jugadores.
El DVR de juegos de Windows 10 también se puede usar mientras se transmiten juegos de Xbox a la PC.
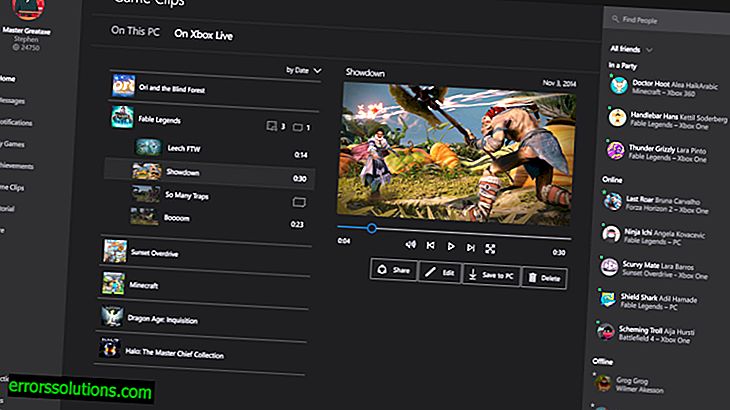
Cómo crear capturas de pantalla, videos de juegos y clips usando Game DVR
Necesitas:
- tener una tarjeta gráfica no es peor que una AMD 7900, Intel HD Graphics 4000 o Nvidia GTX 600.
- Ejecuta el juego en modo ventana, no en pantalla completa.
Cómo usar Game DVR en Windows 10
Paso 1. Inicie la aplicación Xbox en Windows 10 e inicie sesión con su cuenta de Microsoft. Crea una nueva cuenta Xbox si aún no tienes una.
Paso 2. Ve a Configuración. Aquí puedes configurar la grabación de juegos. Establezca el tiempo deseado en el elemento "grabar último". Puede ajustar la calidad, el número máximo de registros y la ubicación de los archivos creados.
Paso 3. Crea un clip de juego. Para hacer esto, conecte el controlador Xbox a la computadora, luego haga clic en el botón Xbox. También puede usar métodos abreviados de teclado. Para comenzar a grabar, presione Win + G.
Paso 4. Usando el controlador Xbox, también puedes usar las teclas de control del programa.
Descripción del control desde el controlador Xbox
Descripción de derecha a izquierda:
- primer botón abre la aplicación Xbox
- el segundo captura la imagen del búfer si la grabación se activa en segundo plano
- el tercero crea una captura de pantalla de la ventana activa
- el cuarto abre la configuración de Game DVR.
Paso 5. El programa debería funcionar en la mayoría de las ventanas. Si el DVR del juego no reconoce la aplicación actual, seleccione "Sí, este es un juego" si desea continuar.
Paso 6. Los clips creados de la manera descrita se guardan en C: / users / username / VideosCaptures. También puede verlos en Xbox seleccionando el ícono de Game DVR en el lado izquierdo de la pantalla. Puede acceder inmediatamente a los clips haciendo clic en una notificación en el campo de notificación de Windows 10.



