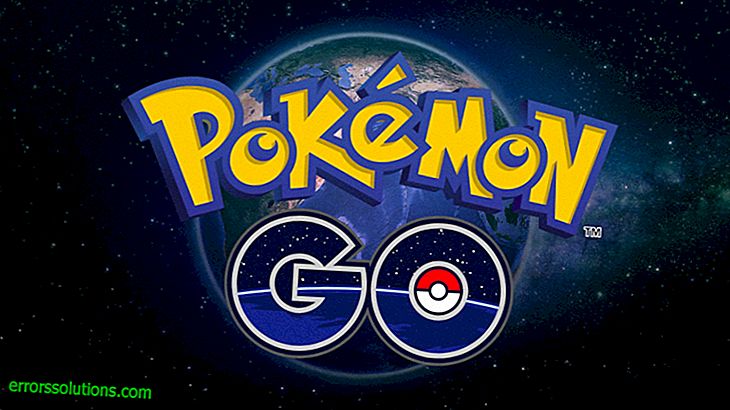Windows 10: cómo solucionar un problema de arranque lento después de una actualización gratuita
Mucha gente dice que el problema es que, después de actualizar a Windows 10 con Windows 7 y 8.1, el sistema comenzó a arrancar muy lentamente.
Ya se ha confirmado que los problemas de arranque no surgen debido al gran tamaño del nuevo sistema operativo, sino al malware y a la configuración de inicio no optimizada.
Microsoft aún no ha lanzado una actualización que solucione este error, pero hay una manera fácil de acelerar la carga del sistema operativo Windows 10.
Cómo reparar el inicio lento de Windows 10
Paso 1. Windows 10 sigue siendo un sistema bastante vulnerable sin la protección adecuada contra el malware, especialmente si no tiene un antivirus instalado y no escaneó el sistema después de la actualización. Por lo tanto, antes que nada, ejecute un análisis completo del sistema utilizando el software antivirus que utiliza y elimine todos los virus del sistema.
Paso 2. Presione Ctrl + Shift + ESC para abrir el Administrador de tareas. Seleccione la pestaña Inicio y maneje las aplicaciones de la lista, dependiendo del tipo de carga que le den al sistema. Deshabilite todos los programas que tengan el valor "Alto" en la columna "Impacto en la descarga".
Por ejemplo, puede deshabilitar de manera segura los servicios de controladores AMD y Nvidia desde el inicio sin dañar los gráficos y el rendimiento del sistema.
Cómo deshabilitar FastStartup y optimizar el arranque de Windows 10
Paso 1. Windows 10 activa el inicio rápido y el apagado a través de configuraciones especiales, que se pueden encontrar en Opciones de energía. Puede activar el inicio rápido desde el Panel de control, el menú Configuración de energía.

Paso 2. Seleccione "Acciones del botón de encendido" en la columna izquierda, luego haga clic en "Cambiar la configuración que actualmente no está disponible". En Opciones de apagado, aparecerán nuevas configuraciones. Marque la casilla junto a "Activar inicio rápido" y haga clic en "Guardar cambios".
Paso 3. Reinicia la computadora y mantén presionada Win + R tan pronto como aparezca el escritorio. Escriba "services.msc" en el cuadro de diálogo Ejecutar y presione Entrar.
Paso 4. Presta atención a la lista de servicios que continúan ejecutándose. Haga clic derecho sobre ellos y cambie la configuración de inicio estándar a retrasado, luego haga clic en "Guardar".
Ahora su Windows 10 se iniciará muchas veces más rápido que antes.