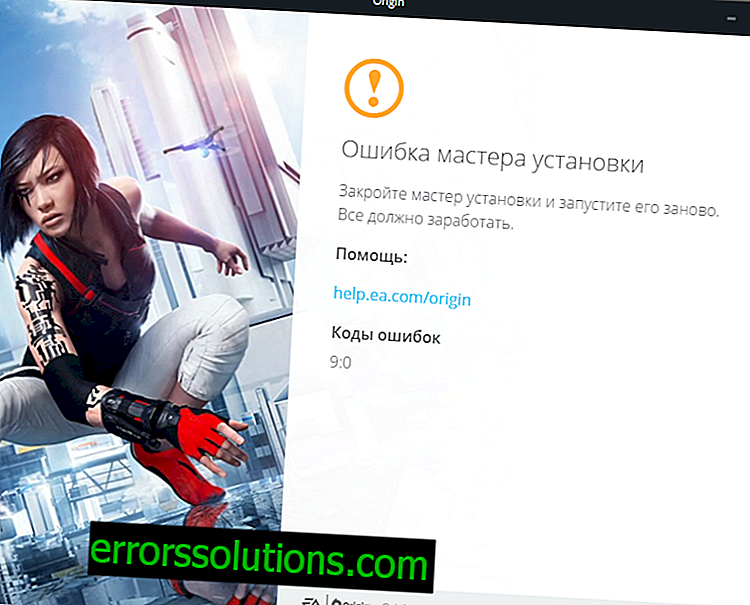¿Cómo reparar el error 0xc1900200 al actualizar Windows 10?
Mantenerse al día con las últimas actualizaciones del sistema operativo ahora es imprescindible. La mayoría del software que utiliza se basa en estas actualizaciones. Por ejemplo, varios videojuegos, editores gráficos, etc. Pero aquí está el problema: ¿qué sucede si la actualización descargada e instalada no es compatible con su sistema? Error 0xc1900200 como es el dispositivo de señalización que indica un problema de compatibilidad.
Por lo general, se manifiesta después de una larga instalación de la actualización, luego, al 99%, aparece el error 0xc1900200 . Indica que la actualización instalada no cumple con los requisitos mínimos del sistema. Su procesador probablemente no sea lo suficientemente rápido o no tenga suficiente RAM o espacio en el disco duro.
Pero esto no significa que debido al error 0xc1900200 tendrá que comprar nuevos componentes. Hay un par de métodos que lo ayudarán en esta situación.
Se corrigió el error 0xc1900200 al actualizar Windows 10

Método n. ° 1 Asistente de actualización de Windows
Descargue la utilidad llamada "Windows Update Assistant" del sitio web oficial de Microsoft. Le ayudará a determinar si su PC cumple con los requisitos mínimos del sistema para esta actualización. Si su sistema cumple con los requisitos mínimos del sistema, entonces quizás el problema esté en el tamaño de la partición del sistema.
Método 2 Aumentar el tamaño de la partición del sistema
La falta de espacio libre en la partición del sistema puede causar el error 0xc1900200 . Tener suficiente espacio es simplemente necesario para la libre circulación de archivos durante la instalación de la actualización. A veces, la partición del sistema puede obstruirse con registros antiguos, pero la actualización no puede eliminarlos, ya que no tiene suficientes derechos para ello.
- Presione la combinación de teclas Win + R y escriba diskmgmt.msc en una línea vacía
- Verá la ventana "Administración de discos" . Haga clic en C: \ y mire hacia abajo en el Mapa de partición.
- La primera sección será "100MB NTFS (Sistema, Activo, Partición primaria)". Haga clic derecho sobre él y seleccione "Cambiar letra de unidad o ruta de unidad ...".
- Luego haga clic en "Agregar" y seleccione Y.
- Una vez que haya terminado con estos, haga clic derecho en Inicio y seleccione "Símbolo del sistema (Administrador)" en el menú contextual (o puede presionar la combinación de teclas Win + X ).
- Escriba Y en la línea de comando :
- Luego escribe los siguientes comandos:
- takeown / f. / r / dy
- icacls. / conceder administradores: F / t
- attrib -h -s -r bootmgr
- Luego, escriba whoami en la línea de comando para averiguar su nombre de usuario.
- Después de eso, vaya a la sección creada Y: \ y elimine todos los idiomas excepto ru-RU.
- Luego, escriba en la línea de comando:
- en Windows 8 y superior: chkdsk Y: / F / X / sdcleanup / L: 5000
- en Windows 7: chkdsk Y: / F / X / L: 5000
Por lo tanto, trunca el registro NTFS a 5 MB y deja suficiente espacio para el proceso de instalación. Después de la instalación, regrese a diskmgmt.msc y elimine la partición Y creada.