El panel de control de Nvidia no se abre: ¿cómo solucionarlo?
Un gran número de propietarios de tarjetas gráficas de NVIDIA sufren la misma desgracia: la imposibilidad de abrir el Panel de control de Nvidia. Este problema se notó en todas las versiones del sistema operativo Windows, desde Windows 7 hasta Windows 10. Todos los intentos de abrir el Panel de control de Nvidia a través del menú Inicio demostraron ser completamente inútiles.
En este artículo, discutiremos con usted el problema de la imposibilidad de abrir el Panel de control de Nvidia. Intentaremos actualizar y reinstalar los últimos controladores para la tarjeta de video desde el sitio oficial. También trataremos de manejar el servicio NVIDIA Display Driver, actualizar las bibliotecas de .NET Framework, reiniciar el proceso del Panel de control de Nvidia y mucho más.
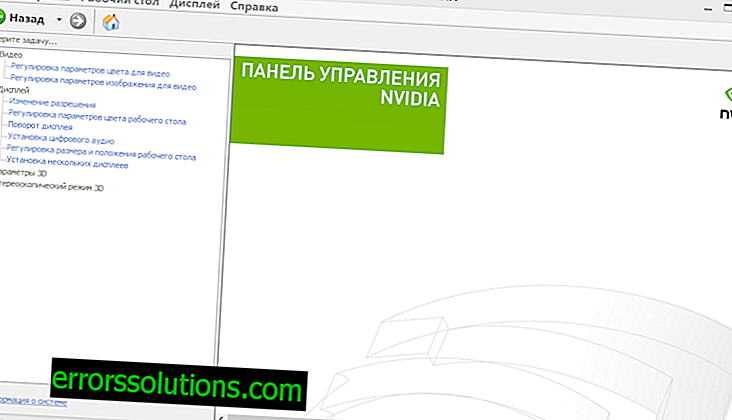
Método 1: reinstalar los controladores de Nvidia
En primer lugar, debe intentar reinstalar los controladores de Nvidia. Para hacer esto, haga lo siguiente:
- Presione Windows + R y escriba devmgmt.msc .
- Con el Administrador de dispositivos abierto, busque la pestaña desplegable "Adaptadores de video" y ábralo.
- Haga clic en RMB en su acelerador de gráficos y seleccione "Eliminar". Confirme sus intenciones marcando la casilla de verificación "Desinstalar programas de controlador para este dispositivo" y haciendo clic en Aceptar.
- Luego, vaya al sitio web oficial de Nvidia para descargar los controladores que necesita para su tarjeta de video.
Nota: No recomendamos que seleccione la búsqueda automática de controladores, ya que esto a veces conduce a varios bloqueos, y también puede llevar una gran cantidad de tiempo. Será mejor si utiliza la selección manual de controladores.
- Después de descargar un montón de controladores del sitio web de Nvidia, ejecute el instalador para comenzar el proceso de instalación de controladores. Ya hemos desinstalado los controladores para la tarjeta de video a través del Administrador de dispositivos, pero aún será mejor si marca la opción "Instalación limpia" durante la instalación.
- Después de instalar los nuevos controladores, reinicie su computadora e intente acceder al Panel de control de Nvidia nuevamente.
Nota: Una instalación de controlador alternativa puede ser Device Manager, con la ayuda de la cual también se puede activar. Sin embargo, bajo ciertas circunstancias, pueden surgir varios problemas. Sin embargo, si desea instalar los controladores de esta manera, haga lo siguiente:
- Presione Windows + R y escriba devmgmt.msc.
- Con el Administrador de dispositivos abierto, busque la pestaña desplegable "Adaptadores de video" y ábralo.
- Haga clic en RMB en su tarjeta de video y seleccione "Actualizar controlador ...", después de lo cual el Administrador de dispositivos instalará todo.
Método n. ° 2 Configuración del servicio de controlador de pantalla NVIDIA
El servicio NVIDIA Display Driver es responsable de iniciar el Panel de control de Nvidia. En consecuencia, si este software deja de responder, entonces reiniciar un servicio que depende de él es una solución perfectamente razonable.
- Presione Windows + R, escriba services.msc y presione Entrar.
- Localice el servicio bajo el nombre NVIDIA Display Driver Service.
- Haga doble clic en él para ir a sus Propiedades.
- Busque el menú desplegable "Tipo de inicio" y haga clic en él.
- Seleccione la opción "Automática".
- Luego verifique que el servicio se esté ejecutando. De lo contrario, haga clic en el botón "Ejecutar".
- Repita los mismos pasos para todos los servicios de Nvidia que se ejecutarán en su computadora.
- Después de completar estos pasos, intente iniciar el Panel de control de Nvidia nuevamente.
Nota: incluso si se indica que los servicios de Nvidia se están ejecutando, es mejor si los reinicia manualmente. Para hacer esto, haga clic en Detener → Ejecutar y hágalo con cada servicio de Nvidia.
Método # 3 Reiniciar el proceso del panel de control de Nvidia
Este método es bastante similar al anterior. Cuando inicia el Panel de control de Nvidia, su proceso puede comenzar a funcionar mal. En este caso, solo necesita reiniciar el proceso.
- Presione la combinación de teclas Ctrl + Shift + Esc para abrir el Administrador de tareas.
- Vaya a la pestaña con procesos abiertos.
- Encuentre el proceso llamado nviplui.exe, haga clic en él con RMB y seleccione "Finalizar proceso".
- También intente cerrar otros procesos relacionados con Nvidia.
- Ahora que todos los procesos se han cerrado, intente abrir el Panel de control de Nvidia nuevamente.
Si se trataba de un proceso que funciona mal, un reinicio tan simple ayudará a solucionar la situación.
Método №4 Configuración de una resolución más alta
Algunos usuarios de la red pudieron superar el problema con el Panel de control de Nvidia que no se iniciaba utilizando una solución bastante extraña: establecer una resolución más alta. Una vez más, algunos usuarios afirman que es posible que no se inicie debido a la baja resolución.
- Haga clic derecho en el escritorio y seleccione "Resolución de pantalla".
- Haga clic en el menú desplegable "Resolución" y seleccione la resolución más alta posible para su monitor.
- Aplicar cambios de permisos.
Con una resolución más alta, intente iniciar el Panel de control de Nvidia. Si comienza, entonces el problema debe resolverse y puede establecer su resolución estándar.
Método 5 de 5: Repara el registro de Windows
Si aún no puede resolver el problema al iniciar el Panel de control de Nvidia, ahora intentaremos corregir las entradas en el Registro de Windows. Como siempre, tenga cuidado al cambiar las entradas. Le recomendamos que haga una copia de seguridad de su Registro de Windows para que pueda recuperarse rápidamente si ocurre algo inesperado.
- Presione Windows + R, escriba regedit y presione Entrar.
- Vaya a HKEY_CLASSES_ROOT \ Directory \ Background \ ContextMenuHandler.
- Busque NvCplDesktopContext, haga clic en él con RMB y seleccione "Eliminar".
- Ahora vaya a HKEY_CLASSES_ROOT \ Directory \ Background \ shell .
- Haga clic derecho en Shell y seleccione "Crear → Partición" y asígnele el nombre Panel de control de Nvidia .
- Haga clic derecho en el Panel de control de Nvidia y seleccione "Crear → Partición". Asigne a esta sección el nombre del comando .
- Haga doble clic en el comando y escriba el valor C: \ Windows \ System32 \ nvcplui.exe, y luego haga clic en Aceptar.
- Salga del Registro de Windows y reinicie su computadora.
Después de hacer pequeños cambios en su Registro de Windows, intente abrir el Panel de control de Nvidia nuevamente. Esta vez definitivamente debería abrir con calma.
Método n. ° 6 Actualización de .NET Framework y VC ++ Redistributable
Las aplicaciones de NVIDIA, como se esperaba, se ejecutan en software como .NET Framework y VC ++ Redistributable. Si tiene versiones obsoletas de estas bibliotecas instaladas en su computadora, la imposibilidad de abrir el Panel de control de Nvidia puede ser un problema muy esperado.
Intente actualizar .NET Framework y VC ++ Redistributable descargándolo de la sección de descargas del sitio web oficial de Microsoft. Además de esto, también puede verificar si tiene actualizaciones pendientes para el sistema operativo. Intente instalarlos, si los hay.
Método # 7 deshabilitar el arranque rápido
El firmware basado en UEFI tiene una función de inicio rápido que ayuda a que su computadora se inicie más rápido. Sin embargo, esta función tiene una desventaja: debido a que hay alguna aplicación de terceros, los controladores y los servicios simplemente no pueden iniciarse simultáneamente con el sistema, es decir, se omite su lanzamiento.
Si tiene esta función habilitada y no puede iniciar el Panel de control de Nvidia, puede haber ocurrido el evento anterior. Debe ir a la configuración de su BIOS y desactivar Quick Boot o Quick Startup.



