Error "Aw, mierda ..." en Google Chrome: soluciones
Probablemente esté en esta página debido al hecho de que mientras navegaba por la red recibía un error "Goofy ..." en Google Chrome. Este error en la mayoría de los casos aparece cuando la página web a la que intenta acceder se bloquea repentinamente y se niega a cargarse, aunque su computadora tenga una conexión a Internet estable.
El error "Go Away ..." en Google Chrome no indica los detalles exactos de por qué la página se negó a cargarse. En la mayoría de los casos, el problema se basa en la falta de disponibilidad temporal de la página en sí, las extensiones del navegador o el software antivirus. En Chromebooks, una memoria o batería pueden ser los culpables de la situación con este error en el navegador. De una forma u otra, pasemos a las formas de resolver este problema, y habrá muchas de ellas.
Cómo solucionar el error "Wow ..." en Google Chrome
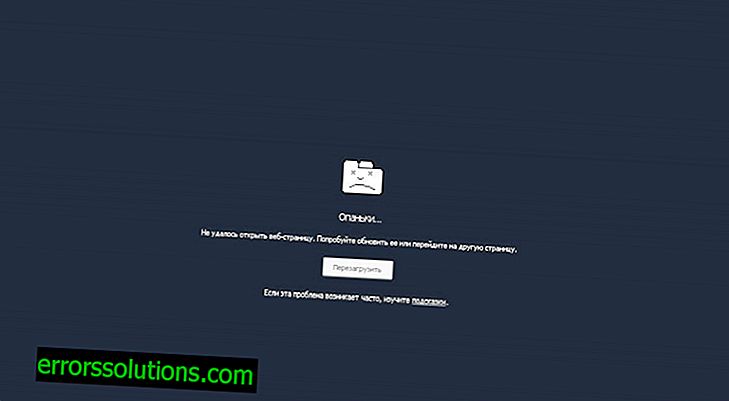
Método número 1 Vuelva a cargar la página y cierre las pestañas
El primer método puede considerarse verdaderamente el método más fácil y rápido para resolver la situación con el error "Aw, ..." en Google Chrome. Simplemente intente visitar otra página de otro recurso. Si todo salió bien, sin demora y sin errores, vaya a la pestaña con el error y actualícelo. Después de eso, el error debería desaparecer. Si el problema se relaciona con la memoria, cierre completamente la pestaña con un error, y luego abra la página nuevamente en una pestaña nueva.
Método número 2 reiniciar el dispositivo
Este método puede considerarse bastante antiguo, pero, sin embargo, muy efectivo. Simplemente reinicie su computadora y luego verifique si el error se ha solucionado. El consejo parece común, pero puede funcionar.
Método número 3 Deshabilitar extensiones
La causa del error puede ser sus extensiones, que instaló previamente en su navegador. Las extensiones son a menudo la causa de los errores. Si son las Extensiones las que causaron dificultades para acceder a las páginas de la red, entonces debe intentar deshabilitarlas. Para hacer esto, haga lo siguiente:
- Haga clic en los tres puntos de Google Chrome.
- Vaya a la pestaña "Extensiones".
- Desmarca todas las extensiones que están instaladas en tu navegador.
- Confirme los cambios y cierre el navegador.
- Luego ejecútelo nuevamente y verifique si el error "Aw ..." se ha solucionado en Google Chrome deshabilitando Extensiones.
Método número 4 Restablecer Google Chrome
Si nada de lo anterior ayuda, puede intentar Restablecer configuración. Para hacer esto, haga lo siguiente:
- Haga clic en los tres puntos en la esquina superior derecha de Google Chrome.
- Seleccione la pestaña "Configuración".
- Vaya a la parte inferior y haga clic en el enlace "Mostrar configuración avanzada".
- Vaya a la parte inferior nuevamente y busque el elemento "Restablecer configuración".
- Haga clic en el botón "Restablecer configuración", que está inmediatamente debajo del elemento de restablecimiento.
Después de reiniciar, intente nuevamente para ir a la página del problema. Si esto no ayuda, entonces el error "Goofy ..." en Google Chrome obviamente no está en el navegador en sí.
Método №5 Configuración de antivirus y escaneo
Algunos usuarios en la red afirman que este error puede ser el resultado de la exposición a virus o malware. Si es así, realice un análisis completo de su sistema operativo.
Si no se ha revelado nada, es posible que el problema se encuentre en la configuración de su antivirus, ya que puede bloquear el acceso a la red. Verifique su configuración y asegúrese de que nada interfiera con su conexión a Internet y su navegador. Si es posible, agregue Google Chrome a la lista de exclusiones de su antivirus.
Método número 6 Crear una nueva cuenta para Google Chrome
Si todos los métodos fueron derrotados en la lucha contra el error "Aw, ..." en Google Chrome, puede intentar crear una nueva cuenta para el navegador. Haz lo siguiente:
- Presione los botones Win + E simultáneamente para abrir el Explorador de Windows.
- Luego, copie el directorio % LOCALAPPDATA% \ Google \ Chrome \ User Data \ en la barra de direcciones del explorador y presione Entrar.
- Encuentra la carpeta "Predeterminada".
- Haga clic derecho sobre él y seleccione Cambiar nombre.
- Cambie el nombre de la carpeta "Predeterminada" a "Copia de seguridad predeterminada".
- Intente iniciar sesión en Google Chrome nuevamente e intente iniciar sesión en una página inaccesible.



